4 Ways to Turn off Android Parental Control
To filter inappropriate contents and set time restrictions for kid’s, parents always figure out ways to set up parental control on kid’s device. But when your kids are old enough, there might be no need to have parental control turned on. So how to disable them? Here we’ll show you 4 ways to turn off Android parental control.
Part 1: Turn off Parental Controls in Google Play
If you got the PIN, you can simply turn off Google Play’s parental controls through the steps below.
Step 1: Open the Play Store app on Android.
Step 2: Tap the three horizontal lines at the upper left corner of the screen.
Step 3: Find Settings from the expended list.
Step 4: Scroll down and tap Parental Controls under the "User controls" header toward the middle of the menu.
Step 5: Toggle the switch off the ‘Parental Controls’ option.
Step 6: A pop-up window appears requesting for a PIN. Here, enter your four-digit PIN and tap OK and then the parental control settings on Google Play will be disabled.
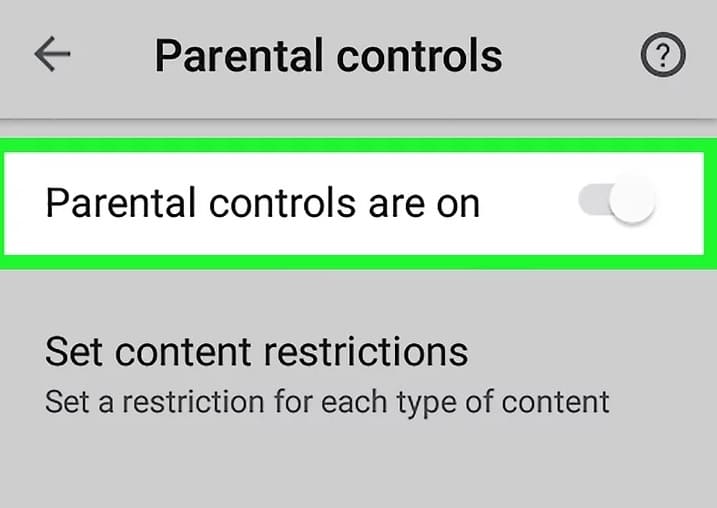
Part 2: Turn off Parental Controls in Family Link
If you manage your child's account with Google Family link and wish to stop supervising their account, use this method. If the child is not yet 13, you won't be able to completely disable supervision. You can, however, disable Parental Controls for their Google Play Store downloads.
Step 1: Open the Family Link app on the parent's phone or tablet.
Step 2: Tap the account you want to manage.
Step 3: Tap Manage setting.
Step 4: Tap Controls on Google Play to manage Play Store Parental Controls. If the child is over 13 and you want to disable all supervision, skip to the next step. To remove parental controls in the Play Store. Tap the type of content you want to allow; choose how much access you'd like the child to have to the specified content; Tap SAVE to save your changes.
Step 5: Tap Account Info. Information about the child's account will appear.
Step 6: Tap Stop supervision and a warning message will appear.
Step 7: Tap Stop Supervision and follow the on-screen instructions. The remaining on-screen steps will walk you through the process of removing Family Link services from your child's Android phone or tablet.
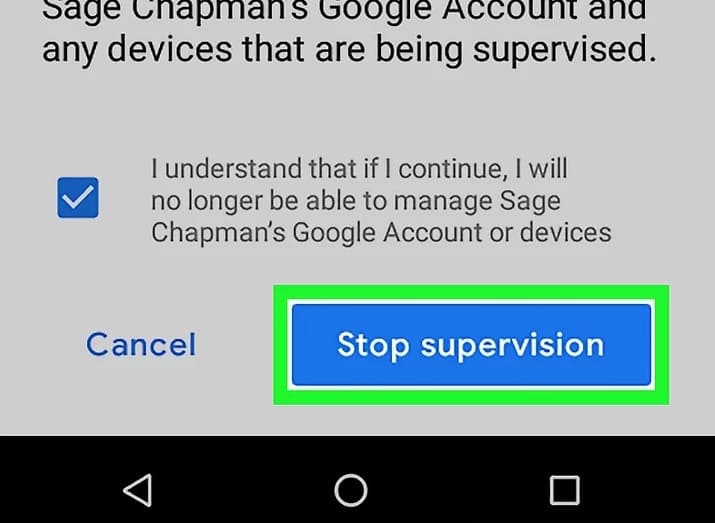
Part 3: Disable Play Store Parental Controls without a PIN.
This method requires you to delete your Google Play Store settings and create a brand new PIN to replace the old one.
Step 1: Open Android's Settings or you can simply drag down the notification panel from the top of the home screen and tapping the gear at the top-right corner.
Step 2: Tap Apps & notifications which may be called Applications or Apps on some devices.
Step 3: Scroll down to find Google Play Store.
Step 4: Tap Storage. If you see Clear storage you can tap that instead.
Step 5: Tap Clear data and then OK to confirm. This deletes your saved Play Store data, including all parental control settings.
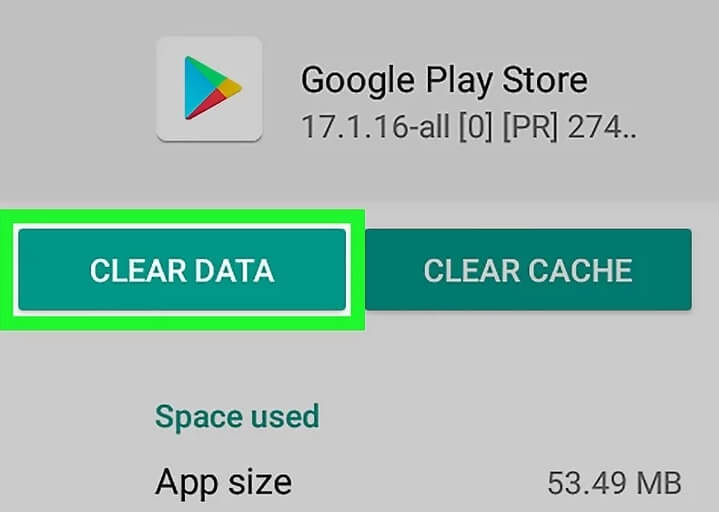
Part 4: Turn off Parental Controls on Samsung
Kids Mode is built in Samsung devices which is protecting kids from being exposed to inappropriate contents. To turn off parental controls on Samsung device, just follow the steps below.
Step 1: Tap Settings on Samsung device.
Step 2: Select Apps from the list.
Step 3: Find ‘Kids Mode’ and disable it.
Part 5: Third-party Parental Control App
Another option to set up YouTube parental control is using FamiKit parental control app. With FamiKit installed on kid’s device, parents can remotely track kid’s YouTube watch history and block inappropriate videos or channels.
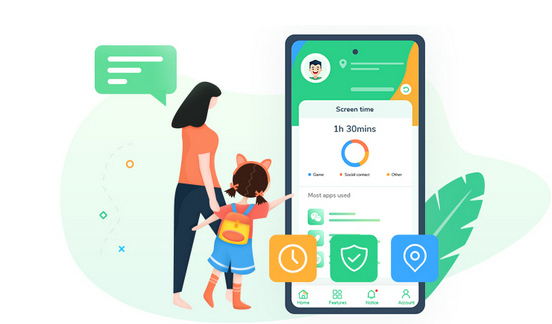
- View kid’s phone activities and get daily report
- Create smart schedules and curfews
- Track browser history and block porn or any unwanted websites
- Get real-time location and track location histories
- Set geofences and be notified
- Detect risky words on browsers and social apps
- Monitor YouTube history and block videos or channels

Screen time management: If you find your kids spend a lot of time in browsing their smartphone, FamiKit can set how long your kids can access their device. When the time is up, the phone will be locked. Also, you can temporarily lock down their smartphone during their study or bedtime.
App time limits and block: FamiKit can track kid’s most used apps and set time limits on them.
Track browser history and block website: If you suspect that your kids may stumble on any inappropriate websites, FamiKit can remotely access kid’s browser histories and can even block any websites.
Track location and set geofences: Track kid’s live location and know their location histories. Set geofences for kids so that parents can be aware of whether they arrive or leave the created safe zones.
Monitor YouTube history and block video or channel: Kids may have chance to access the videos or channels that they are not supposed to view. Use FamiKit to remotely access kid’s YouTube watch history and choose to block inappropriate contents.
Safe search and safe social: Detect risky words or phrases on various browsers and even prevent them from being searched or browsed. Detect offensive words on social media and warn kids.
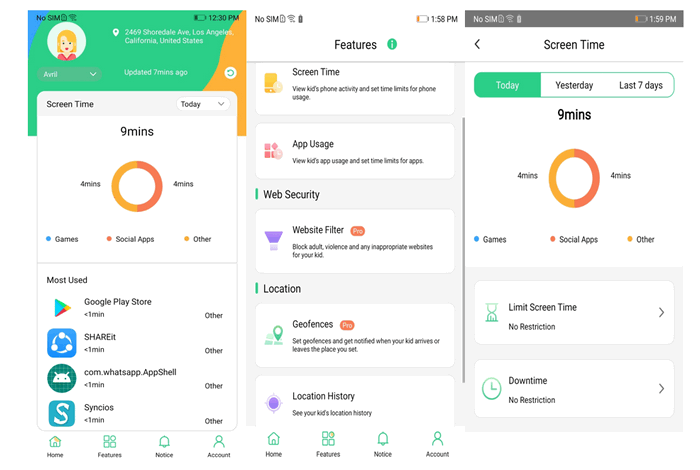
Summary
From the above, you have learned how to disable parental control settings on Android. If you are looking for a third-party parental control app to remotely track kid’s Android, FamiKit is what we highly recommended. Simply install this app on kid’s device, and then parents can remotely control kid’s online behavior.
