5 Ways to Set up YouTube Parental Controls
YouTube is a popular online video-sharing platform and anyone can upload videos on it with an account. For parents, we should know that not all videos are equal. Some are pretty educational for kids to watch; however, there are also filled with explicit contents which can be toxic. Fortunately, there are many ways to set up YouTube parental controls. In this article, we are going to show you detailed guide on 5 ways to set up YouTube parental controls.
Part 1: Turn on Restricted Mode
Restricted Mode is available for both YouTube browsers and mobile app. It can filter most inappropriate contents for children but this is not that accurate enough. Simply follow the steps below to know how to turn on YouTube Restricted Mode.
Turn on Restricted Mode on Browser
Step 1: Visit YouTube official website and sign in your account.
Step 2: Click your profile icon in the top right corner.
Step 3: In the drop-down menu, scroll to the bottom and toggle on Restricted Mode option.
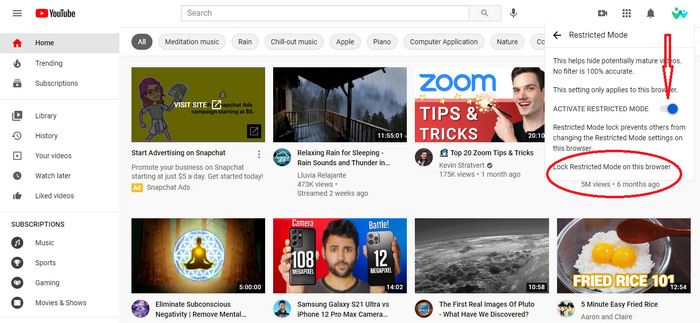
Turn on Restricted Mode on App
Step 1: Launch YouTube app and tap on the account profile.
Step 2: Scroll down to tap on Settings.
Step 3: Click on General then turn on Restricted Mode.
Part 2: Parental Control Settings on Google Play and iOS
For Android users, parental controls in Google Play store can help to block inappropriate contents for children. Screen time feature in iOS device can track screen time on YouTube and set app time limits on it.
Set parental control in Google Play store
Step 1: Launch Google Play app and click three horizontal icon on the upper left corner.
Step 2: Tap Settings on the expanded list and then scroll down to tap on Parental Controls.
Step 3: Toggle on parental control then you are required to create content PIN for changing settings.
Step 4: Click Apps & games and Select your preferred rating by tapping on the check button, then click on Save.
Set parental control in iOS setting
Step 1: Go to Settings and scroll down to choose Screen Time.
Step 2: Tap on App Limits and select YouTube app to set time restrictions on it.
Step 3: Click on Content & Privacy Restrictions > Content Restrictions > Web Content, and you can Add Websites like YouTube to never allow.
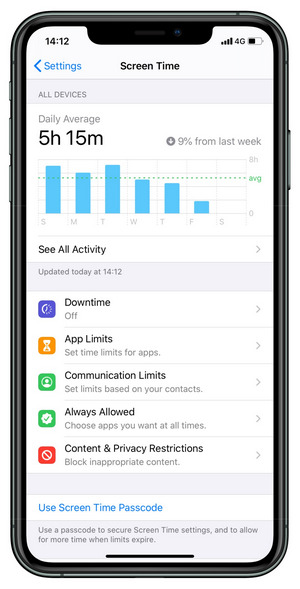
Part 3: Use YouTube Kids
YouTube Kids is oriented towards children which filters inappropriate videos for children aged under 12. It is available for both web and app.
Step 1: Visit YouTube Kids official website or download YouTube Kids on your child’s device.
Step 2: Create a profile for your kid and choose a content experience for him or her.
Step 3: Select if you want to turn Search on or off, then your kids can only access what matches to their ages.
Step 4: Tap the Lock icon and answer a simple question, then you can select Setting to edit or change your kid’s profile.
Step 5: Select Timer, and you can set a screen limit for the app.
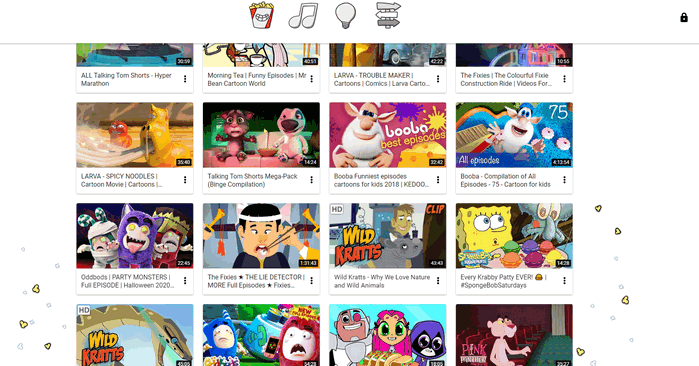
Part 4: Turn on Google SafeSearch
Google SafeSearch can be used to filter explicit contents like adult, violence and more. For how to turn on Google SafeSearch both on web and app, just follow the steps below.
Turn on Google SafeSearch on your browser
Step 1: Open Google browser and then make a search using any query.
Step 2: Select Settings option below the search bar and then choose Search settings from the expanded list.
Step 3: In the Search settings menu, make sure to uncheck the Turn on SafeSearch checkbox. This will disable SafeSearch filtering.
Step 4: Scroll down and click on Save.
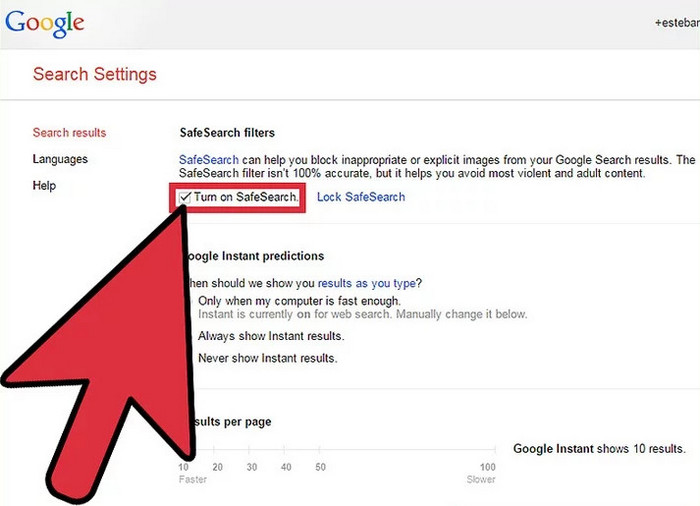
Turn on Google SafeSearch on App
Step 1: Launch the Google app.
Step 2: Make a search using any query.
Step 3: Tap the three horizontal at the upper left corner and then select Settings.
Step 4: Scroll down and find the SafeSearch tab and toggle it on.
Step 5: Scroll down and click on Save.
Part 5: FamiKit YouTube Parental Control
Another option to set up YouTube parental control is using FamiKit parental control app. With FamiKit installed on kid’s device, parents can remotely track kid’s YouTube watch history and block inappropriate videos or channels.
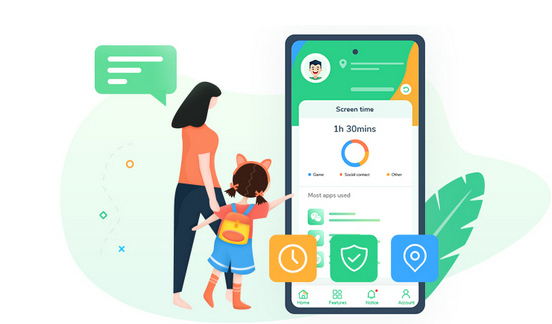
- View kid’s phone activities and get daily report
- Create smart schedules and curfews
- Track browser history and block porn or any unwanted websites
- Get real-time location and track location histories
- Set geofences and be notified
- Detect risky words on browsers and social apps
- Monitor YouTube history and block videos or channels

Step 1: Register FamiKit from official website or you can do so after you install the app.
Step 2: Install FamiKit from Google Play both on kid’s device and parent’s. Sign in your FamiKit account on both devices and set them up.
Step 3: Turn to parent’s device to remotely track YouTube watch history and block videos or channels without physical access to kid’s device.
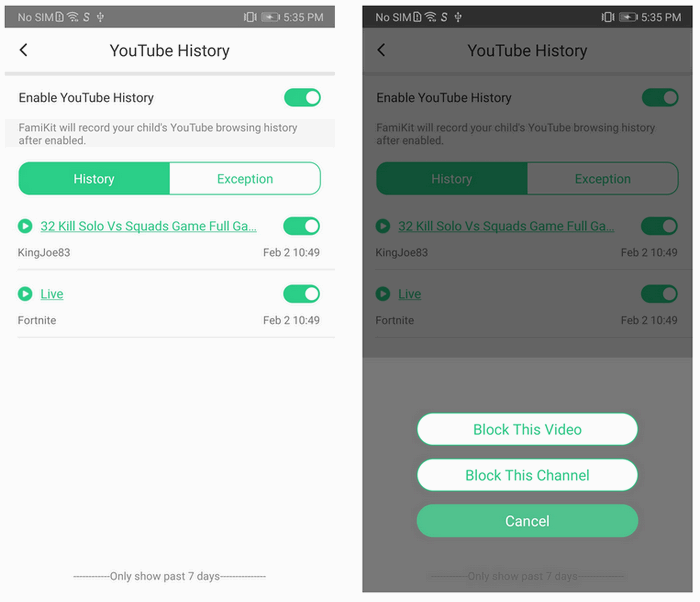
Summary
In this article, we’ve given detailed guide on how to set up YouTube parental controls. Parental control settings obviously can filter most contents deemed inappropriate for kids but not always 100% accurate. We highly suggest parents try FamiKit to remotely track kid’s YouTube activities and block videos or channels.
