Block YouTube App/Videos/Channels on Android
80% of parents with a child age 11 or younger say their child ever watches videos on YouTube, with 53% reporting that their child does this daily. YouTube has been a main platform providing contents for children and some parents even use it as an entertainment for kids. It is undoubtedly that kids may stumble upon any inappropriate videos or channels on YouTube. What’s more, excessive screen time on YouTube will effect eyesight and prevent them from their to-do-list. So in this article, we’ll show you 4 ways to block YouTube app, videos and channels on Android.
Part 1: Turn on Parental Control on Google Play Store
Google Play App is able to limit apps, games and other contents by age, and you can simply follow the steps below to restrict YouTube on your kid’s Android.
Step 1: Open Google Play Store application on kid’s Android device and tap menu in the left corner.
Step 2: Select Settings from left panel.
Step 3: Select Parental Controls then turn Parental Controls on.
Step 4: Create a 4 digit PIN that your child don’t know.
Step 5: Choose filters and restrictions that is proper for age of your child.
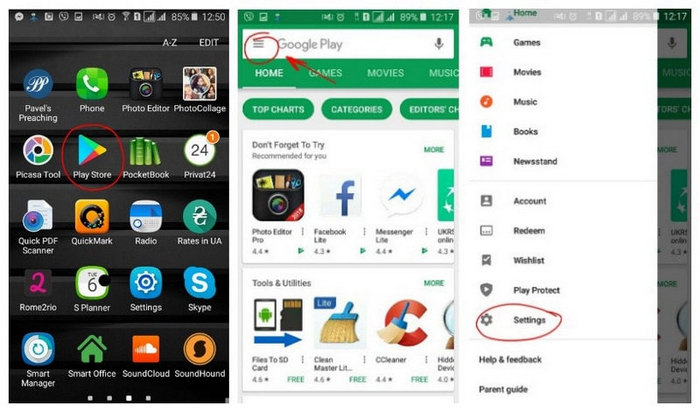
Part 2: Enable Restricted Mode on YouTube App
Restricted Mode on your kid’s YouTube app can filter explicit contents for children, but it can be easily disabled by children.
Step 1: Open YouTube application on kid’s device.
Step 2: After signing into account tap the profile on the top right.
Step 3: Tap Settings > General > Restricted Mode respectively and turn Restricted Mode on.
Part 3: Use YouTube Kids
YouTube Kids is an independent app designed for kids which filters videos deemed inappropriate viewing for children aged under 12. It also supports to set time limit and block videos.
Step 1: Download YouTube Kids on Google Play Store and open it.
Step 2: Enter the year you were born to verify your age.
Step 3: Create a profile for your kid.
Step 4: Choose a content experience from ages 4 & under, ages 5-7 and ages 8-12 for your kid.
Step 5: Select if you want to turn Search on or off.
Step 6: Then your kids can only access what matches to their ages.
Step 7: Tap the three dots next to the right of video title which gives parents option to block the video.
Step 8: Choose Timer to set time limits. When time is up, the app will lock.
Part 4: Install FamiKit Parental Control App
FamiKit is an Android parental control app which can remotely track kid’s YouTube watch history and block YouTube videos or channels. It can also set time limits for YouTube and block it during a certain period. Follow the steps to figure out how to use FamiKit to block YouTube app, videos or channels for kids.
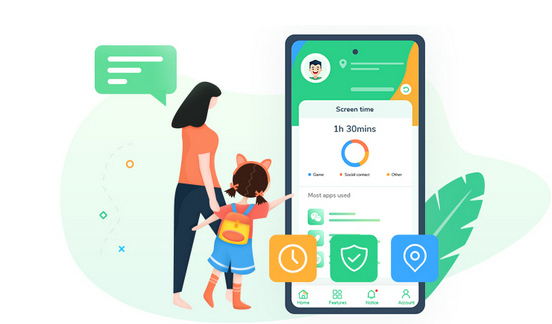
- View kid’s phone activities and get daily report
- Create smart schedules and curfews
- Track browser history and block porn or any unwanted websites
- Get real-time location and track location histories
- Set geofences and be notified
- Detect risky words on browsers and social apps
- Monitor YouTube history and block videos or channels

Step 1: Sign up FamiKit with email to create a FamiKit account.
Step 2: Go to kid’s device to download and install FamiKit from Google Play Store. Launch the FamiKit app on kid’s device and sign in with the account you created before, and select kid’s role to grant permissions required according to the instructions given on the screen.
Step 3: Back to parent’s device and install the FamiKit in the same way. Launch FamiKit app and sign in with the account, and select parent’s role to start remotely tracking kid’s YouTube watch history.
Step 4: Block YouTube Videos or Channels. Tap Features > YouTube History then toggle on the switch next to Enable YouTube History. Under the History, parents can track all kid’s YouTube watch histories. If you find your kids are exposed to inappropriate videos or channels, you can just toggle off the switch next to the YouTube watch history and choose Block This Video or Block This Channel. Then you can find those that are blocked under Exception. If you want to unblock it, just tap the cross icon.
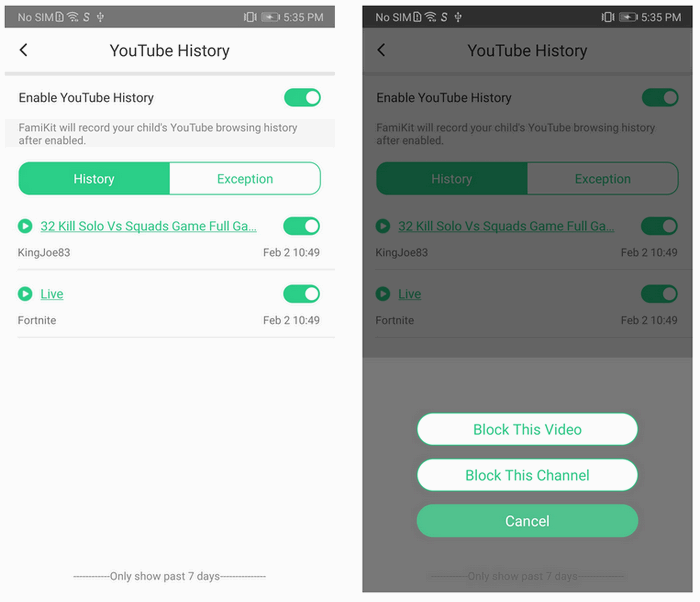
Step 5: Set app time limits on YouTube. Tap Features > App Usage, parents can track how much time is spent in YouTube. Tap Set time limits for apps and select YouTube, FamiKit gives parents opportunities to set maximum time that YouTube can be used or block the YouTube during a certain period.
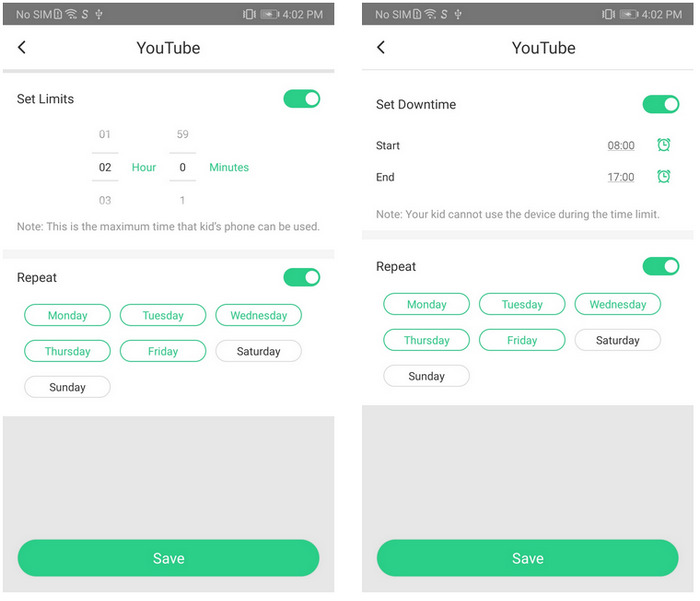
Summary
It is necessary to set parent control on kid’s YouTube app and block inappropriate videos or channels for them. FamiKit, as an easy-to-use and multifunctional parental control app can remotely track kid’s YouTube watch history and block the video or channel. Also parents can use this app to set time limits on kid’s YouTube.
