How to Stop Overusing Phone for Kids?
Stop overusing phone for kids can be quite a challenge for parents in today’s era for almost everything has gone online. But as responsible parents, we should never just sit there without doing anything. Being addicted to smartphone will waste so much energy and time for kids. Moreover, there exist inappropriate stuffs on social medium and internet as well as violence on mobile games. So, parental control is necessary. In this article you are going to learn how to stop overusing phone for kids by setting time limits for apps or even block them.
- Part 1: Set Time Limits for Apps on iOS with Screen Time
- Part 2: Set Time Limits for Apps on Android with FamiKit
- Part 3: Block App Usage on Android with PanSpy
Part 1: Set Time Limits for Apps on iOS with Screen Time
To stop kids using phone too much, the first thing you should figure out is how he or she uses smartphone. If your kid is using an iOS device, then it is quite easy to check his or her screen time by referring to Settings >> Screen Time. Here you will find Downtime, App Limits, Communication Limits, Always Allowed and more. If you want to know how to check and limit screen time on iOS for kids, just follow the steps below:
Step 1: Go to Settings > Screen Time on iOS and you are able to view kid’s screen time reports. There is a bar graph in the above shows you the daily usage time with Daily Average. Click on See All Activity, you’ll find the total gadget time is divided into three categories with Social Networking, Creativity and Entertainment. Besides, you’ll know his total screen time and most used app as well as pickups which gives you a clear picture about the gadget usage.
Step 2: Go to Downtime to set a schedule for time away from the screen for child. Permission will be required for more screen time. At the same time, call, messages and other apps you want to allow can still be accessible.
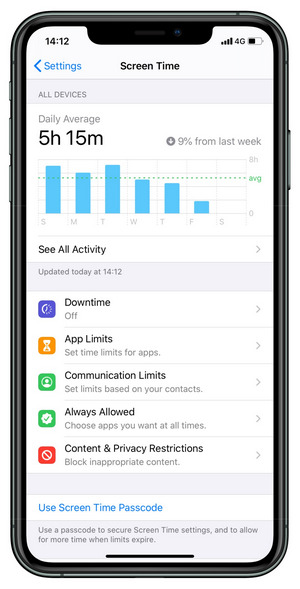
Step 3: Go to App Limits, you are able to set daily time limits for app categories or certain app you want to manage. Besides, you can set time restrictions for certain websites. This App Limit gives parents total control on app usage.
Step 4: Tap the Use Screen Time Passcode to set a screen time password so that your kid can’t bypass it.
Part 2: Set Time Limits for Apps on Android with FamiKit
For Android, parents can use parental control apps like FamiKit to check and limit kid’s phone usage. With this app, parents can totally control kid’s app usage, view app activities, track real-time location, block unwanted websites like porn or online games and more as well as set geofencing without access to kid’s device. What’s more, FamiKit can’t be easily bypassed without permission.
Features of FamiKit:
Step 1: Create an Account
Visit FamiKit to create an account with authentic email or you can do that after the installation of the FamiKit app on the mobile.
Step 2: Install FamiKit App on Child Device
Go to FamiKit download page to install Famikit app on child device. Sign in with the account you registered before and make sure to select Kid when asking Who use this device. Follow the instructions given on the screen to fully authorize FamiKit on child device. Likewise, install FamiKit app on parent device and login. Select Parent and then you’ll be redirected to Home interface to start parental control. If you would like to monitor kid’s phone activities and set limitation with computer, you can just sign in FamiKit console panel.
Step 3: Limit App Usage without Physical Access
In the Home, you will find kid’s total screen time for today, yesterday or last 7 days, which is divided into Games, Social Apps and Other. And below that, you’ll find the Most apps used. For instance, if you would like to limit kid’s phone usage, you just go to Features >> Screen Time which enables you to Limit Screen Usage Time and Screen Usage Time Slot. If you would like to set limitation for certain app like WhatsApp, just go to Features >> Apps Usage >> Set time limits for apps >> WhatsApp. Go to Limit Screen Usage Time, you can limit how much time kid can spend on WhatsApp for the day you set. Tap on Limit Screen Usage Time Slot, you can decide the downtime for kids using WhatsApp. Also, FamiKit supports to filter unwanted websites, track real-time location and set geofecing.
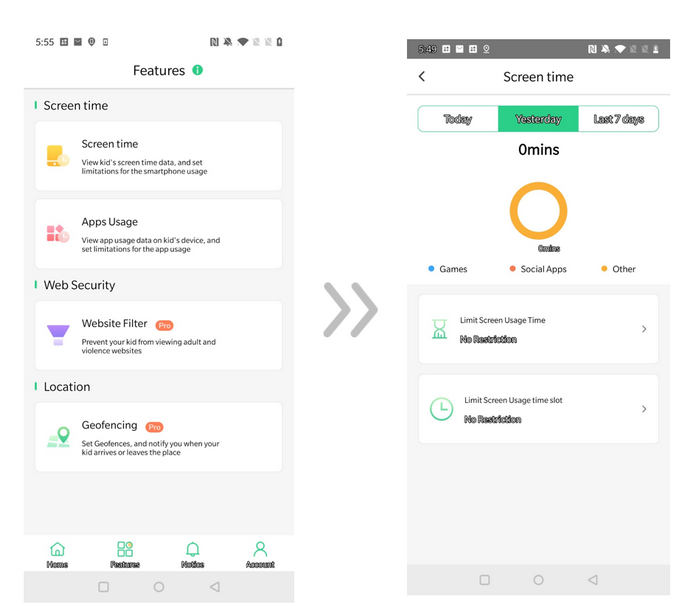
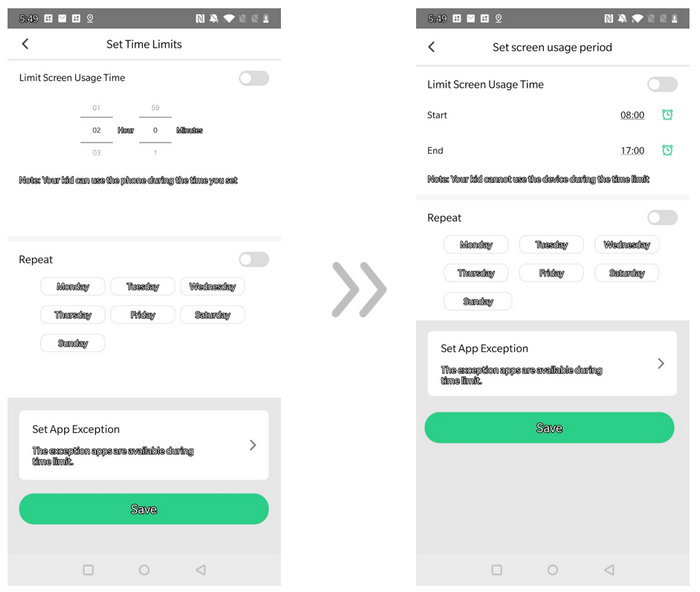
Part 3: Block App Usage on Android with PanSpy
For iOS users, you might know that built-in apps like Mail, Safari, iTunes Store and more can be totally blocked; however, that is impossible for third-party apps. If your kid is using Android and you want totally block certain app use for him or her. Lucky for you! PanSpy can easily get it done.
PanSpy is a professional monitoring solution provider specializing in tracking and monitoring for smartphone users. It not just allows parents to block apps for kid, but also supports to remotely monitor kid’s contacts, text messages, calls, emails, photos, videos, current GPS location, Kik, Snapchat, WhatsApp, Facebook, WeChat and many other social apps.
With PanSpy, you can:
Step 1: Create a PanSpy Account. Visit PanSpy Official Website, tap on Sign UP button to create an account with your email. After a while, you’ll receive a confirmation link in your email box. Once you activate it, you can follow the setup wizard to finish setup procedures.
Step 2: Install App. Go to your kid's Android and enter panspy.me on browser to install PanSpy app on it. Then login your account which you previously registered with to authorize PanSpy to access data on monitored device according to instructions given on screen. Finally you are able to decide to keep the app icon or not.
Step 3: Remotely Block App Usage. After PanSpy app is successfully set up on target device, parents can visit PanSpy console panel either with phone or computer to block app usage, set time restriction and even track phone activities. For example, if would like to block WhatsApp for kid, just go to Application >> WhatsApp, then disable the green button. When your kid click WhatsApp on his or her device, a messages will be poped up saying that this app is being blocked now. Go to App Activity, you’ll figure out the usage time of all apps and launch times for today, yesterday, or last 3 or 7 days. Refer to App Timeline, you’ll grasp the app usage timeline. If you want to set up time restriction, just go to Remote Control >> Schedule Restriction >> Add Restriction. For more other features of PanSpy, you can just tap on each of the item on the left.
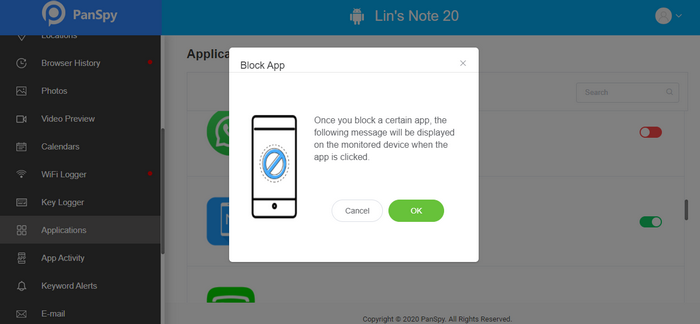
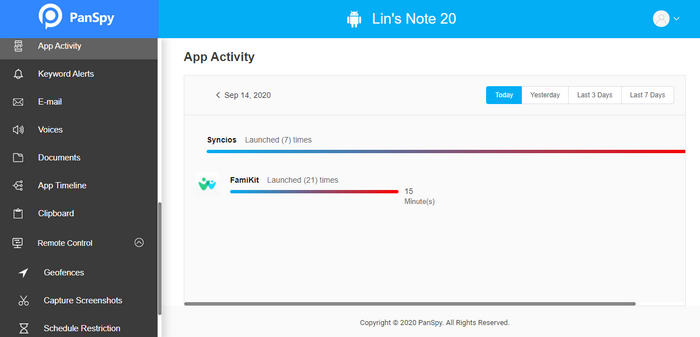
Summary
For kids who use iOS devices, parents can easily stop kids overusing their phones with built-in Screen Time. Well, for Android users, we highly recommend parents to give FamiKit a shot! With FamiKit, you can both set limitations for phone usage or app usage. Besides, web filter, real-time location tracking and geofence are available. And for app blocking and social apps tracking, PanSpy is definitely top-notch.

